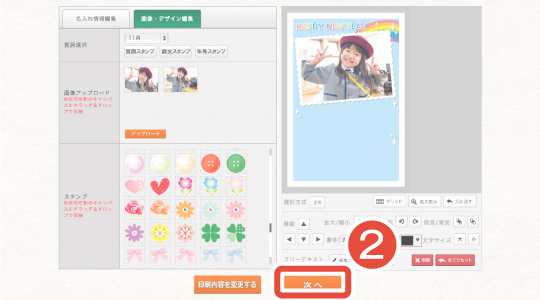1.印刷内容の変更
「印刷内容を変更する」をクリックしてください
入力画面にて変更したい箇所を入力し、「実行」をクリックすると右の画面上に反映されます
表示された内容を確認し、よろしければ「次へ」をクリックしてください
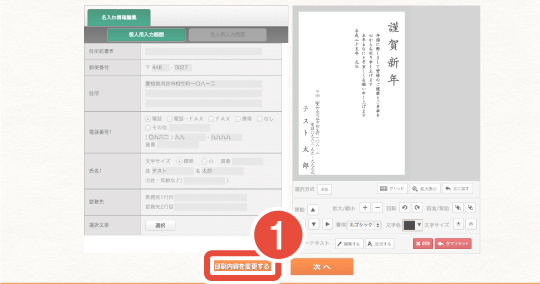
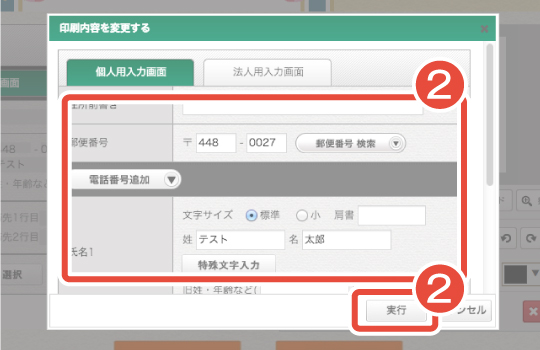
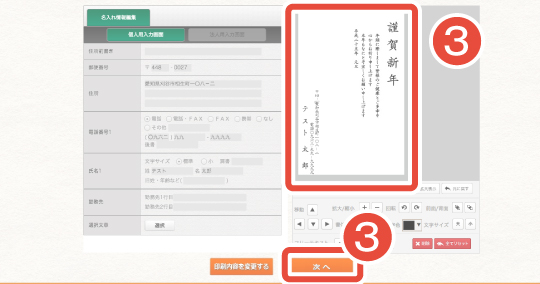
2.レイアウトの編集
- 選択
全体:表示されている項目すべてが選択されます。- 全体の操作
グリッド:画面上にグリッド(基準線)が表示され、グリッドにスナップするようになります※印刷内容には反映されません拡大表示:編集画面が拡大表示され、以降拡大表示のまま編集が可能です※元に戻すには「縮小表示」をクリックしてください元に戻す:ひとつ前の操作へ戻ります- 項目の操作
移動:選択されている項目を上下左右に移動します拡大/縮小:選択されている項目を拡大縮小します回転:選択されている項目を右・左回転します前面/背面:選択されている項目を前面・背面へ移動します書体・文字色・文字サイズ:選択されいる項目が文字の場合、書体・文字色・サイズ等の変更ができます- テキスト編集
フリーテキスト(追加):新たに文章を追加したい場合にお使いいただけますフリーテキスト(編集):選択されているフリーテキストの内容を変更したい場合にお使いください- 削除
削除:選択されている項目を削除します全てリセット:全ての編集内容をリセットします
※現在のレイアウト編集内容がリセットされ、追加したフリーテキストやスタンプは削除されます
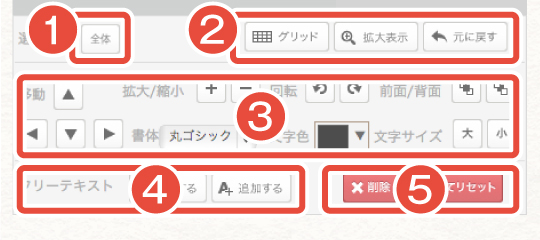
3.デコレーション(賀詞・スタンプ)の編集
「画像・デザイン編集」をクリックしてください
表示された賀詞、スタンプをお選びいただき、右の画面上へドラッグ&ドロップしてください
位置、サイズ等をお好みに調整し、よろしければ「次へ」をクリックしてください
※編集方法については「2.レイアウトの編集」を参照してください
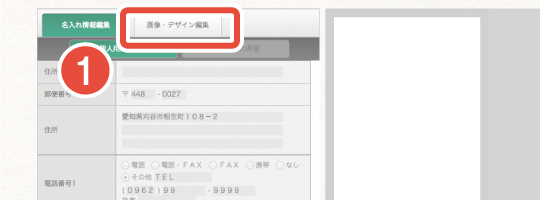

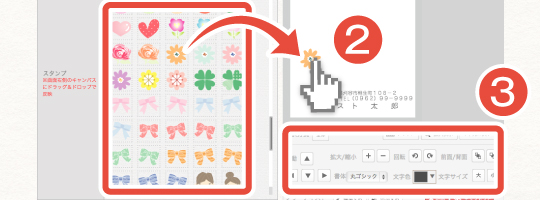
4.写真年賀状の編集
画像のアップロード
「画像・デザイン編集」タブの「画像アップロード」項目にある「アップロード」をクリックしてください
「ファイルを選択」をクリックしてください
お好みの写真を選択して「開く」をクリックしてください
「アップロード」をクリックしてください
選択した画像が表示されます
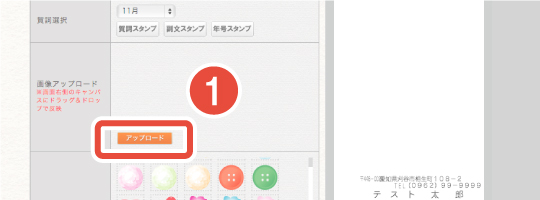
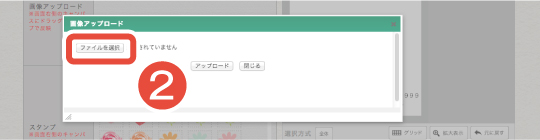
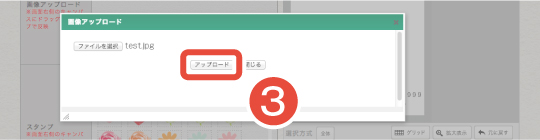
画像のトリミング(切り抜き)
表示された画像上でマウスをドラッグし、範囲を選択してください
「トリミングを適用して確定する」をクリックしてください
トリミングが必要ない場合は「そのまま確定する」をクリックしてください
「画像・デザイン編集」タブの「画像アップロード」項目にアップロードした画像が追加されます
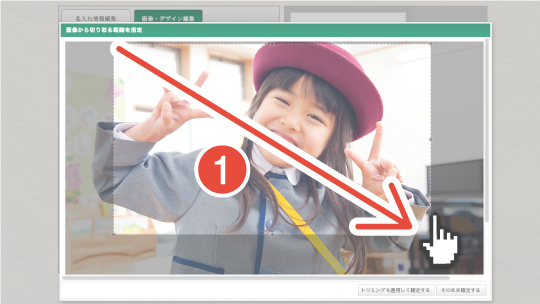
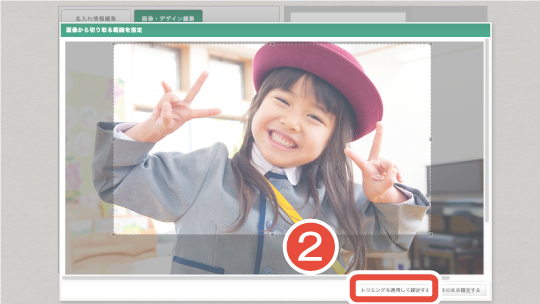
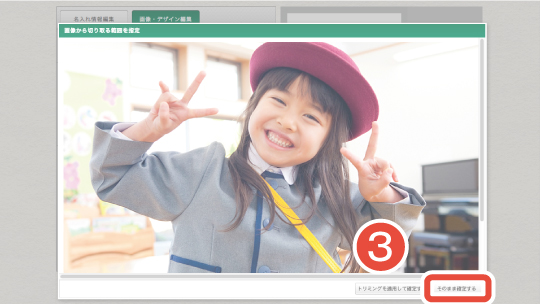
画像の編集
画像を右の画面上へドラッグ&ドロップしてください
位置、サイズ等をお好みに調整し、よろしければ「次へ」をクリックしてください
※編集方法については「2.レイアウトの編集」を参照してください